Splatoonのチーム戦配信でDiscord上の両チームの音声を流す方法
この記事はSplathon Advent Calendar 2023 の 13日目の記事です。
- おまえはだれだ
- まえおき
- 前段
- 準備しておくもの
- 初期セットアップ1: Discordの音声設定
- 初期セットアップ2: OBSの設定
- あとかたづけ
- 後日、実際に音声配信を準備する際のポイント
- おまけ
- おわりに
おまえはだれだ
おひるごはんと申します。
Splatoonは1から遊んでいて、1はダイナモ、2はローラー長射程スピナー短射程シューターあたりをふらふら、3は.52ガロンを中心にひとまず持ちながら、いろんなブキを持っています。シャプマやスシを使えるようにしておきつつ、ノーチラスをしっかり使いこなせるようになりたいですね!
ただインクバトルよりもサーモンランの方が得意です。
他の趣味だと音楽鑑賞やボードゲームとか。
音楽鑑賞というか梶浦由記さんという作曲家の方の曲しかほとんど聴いていません。最近ガンダムSeed劇場版のED曲をSee-Sawでまた担当されるというニュースもありました。
また、#ボドゲ チャンネルで不定期でオープンボドゲ会やっております。ボドゲはゆるく遊べて楽しいので、みなさんぜひ遊びましょう!
Splatoonに流れる前はスマブラだったりポケモンだったりでいろいろやらかしている時期がありますがまあそれはさておき。ポケモンに関してはこのblogの過去記事でなんとなく察していただけると。「アンタこれ作った人だったの!?」ってことがこれからあるかもしれない。(実際あった)
まえおき
さて、Splathonではコミュニティ内リーグ戦をやる時期があります。その際にただ試合をするだけではなく、試合の様子を第三者視点から配信を行いみんなでワーキャーするのを楽しんでおります。
直近の大王戦は決勝すべてアツい展開でしたね!
このとき、だいたいの大会は実況や解説の方の音声が入ることが大半だと思います。
しかしSplathon内だとclosedなコミュニティであるのを活用して、両チームの試合中の会話を配信に流す、ということをよくやっております。
ですが、いざ自分も両チームの音声を混じえた配信をやってみたい!と思った方向けにどうやって設定をするのかの解説をしているwebページを見た覚えがないなあと思いました。
自分なりに工夫して手順を作成しまして、私が実践した方法をこの記事に記述しております。
前段
この記事に書いていないもの
- Youtubeの配信環境の構築方法
この記事はすでにYoutubeで配信ができている方が読者であることを前提に進めます。このあたりの情報はさすがにそこらじゅうに転がっているから調べてみてくださいね!
この記事に書いてあるもの
- Discordの音声をYoutubeライブに流す方法
- スピーカーやヘッドホンの左側と右側で、Youtubeライブに流す音声チャンネルを変える方法
- 自分の手元のPCでdiscordの音を確認する方法、ないしは手元でも両チームの音声を左右できちんと分割する方法
想定する環境
Windows 10
マカーのみなさんはゴメンナサイ。ただし考え方は真似できるところはあるかも?
準備しておくもの
PC上で動くDiscordのクライアントを2つ
discordを開くためにクライアントソフトを使ったり、webブラウザを使ったりします。
discordのソフトとブラウザのDiscordで2つ、は個人的にはあまりおすすめしません。どうしてもブラウザでやるなら最悪Discordを開くだけのブラウザを何かしら準備しておくと良いです。
PTD(公開テスト版ビルド)をDLして、もう1つのソフトを手元に用意する、ということ個人的には推奨します。https://discord.com/download の下部の「公開テスト版ビルドのダウンロード」からどうぞ。
2023年12月現在は、下記のようなリンクが表示されています。

配信用とは別のdiscordをインストールした端末
スマートフォンとかでもよさそう。自分は手元にあるもう1台のPCを使っています。
discordのアカウントを3つ
アルファチーム側配信用、ブラボーチーム側配信用、動作確認用の3つです。
自分は普段遣いのアカウントをアルファチーム配信用にしています。
OBS
Youtubeライブ配信用ソフト。まあ配信自体はできている前提で話を進めるので、きっと大丈夫かなと。
HDMIキャプチャ
配信自体ができている前提なら持っているはず。私は MONSTER X U3.0Rという製品を使っておりますが、相当古い製品なので新しく購入するならもっとよい選択肢があるはずかなと思います。
仮想オーディオデバイスを2つ
多くの人になじみのない言葉かと思います。
「オーディオデバイス」とは、パソコン上で再生している音をパソコンの外に流す機械のことをいいます。スピーカーというよりかはスピーカーを繋ぐイヤホンジャックとかの方がイメージとしては正しいかもですね。
とりあえず「仮想オーディオデバイス」で検索して出てきた紹介ページを貼っておきます。
http://kamipepa.blog.jp/archives/39365460.html
いつも自分が使っているのはVB-CABLEと別から調達しているのを使っています。試しにWeAudioDeviceもDLしてみましたが、問題なく使えそうでした。
ちなみに、この仮想オーディオデバイスは「手元で両チームの音声を左からはアルファ右からはブラボーで聞こえてきてほしい」というとき特に必要なものです。
配信自体には両チームの音声を分割して流すことはこれなしでも可能だとは思います(未検証です)、が、配信者も配信しながら両チームの音声を分割して聞きたいですよね?
初期セットアップ1: Discordの音声設定
※一時的にdiscordから音声が聞こえなくなります。覚悟して設定しましょう。
Discordの左下にある歯車のアイコンからユーザー設定を開きます。

左のメニューから「音声・ビデオ」の画面を開きます。

これからこの設定に手を加えますが、そうすることで一時的にDiscordからの音が聞こえなくなります。おかしいと思ったらいつでも戻せるようにしておく必要があります。
メインで使用しているDiscordアプリケーション側の「出力デバイス」で何が選択されているか、メモしておきましょう。マジ重要。
メモを終えたら、出力デバイスをあらかじめ用意しておいた仮想オーディオデバイスに変更しましょう。
変更したあとすぐ下のマイクテストをすると、たぶん聞こえなくなります。それで正解です。ちょっと怖くなったら一旦戻してみて聞こえることを確認してもいいかもですね。

終わったらどこかテストで使えそうな通話チャンネルに入ります。
その後、もう1つのDiscordのクライアントからも上記と同じ手順を踏みましょう。ただし出力デバイスをまだ使っていない仮想オーディオデバイスに設定しましょう。
それをした上で2つ目のDiscordのクライアントからも同じ通話チャンネルに入ってください。マイクミュートはしておいたほうがいいかもですね。

Discordにつないだ状態のまま、次の手順に移ります。
初期セットアップ2: OBSの設定
OBSの起動をする前に、NintendoSwitchを起動して、PCからHDMIキャプチャを介して画面を見られるようにしておいてください。
手順1: OBSの新しいシーンコレクションを作成する
上のメニューから シーンコレクション->新規 を押下して、新しい設定を作成しましょう。

手順2: HDMIキャプチャからSwitchの画面を取り込みましょう
画面下部「ソース」の欄から、「+」のボタンを押下して、「映像キャプチャデバイス」を選択してください。

ダイアログが出るので、「新規作成」を選択し、HDMIキャプチャのソース名をつけておきます。
このソースからはゲーム画面の映像とゲームの音声が出ます。

このあと、HDMIキャプチャの設定画面が出てきます。以下の設定を行います。
- デバイス: 自分の使用しているHDMIキャプチャ名を選択してください。
- 解像度/FPSタイプ: ひとまず「デバイスの既定値」でよいかも?
- 音声出力モード(重要!)「音声のみをキャプチャ」に設定してください。
ここまですれば、OBSにゲーム画面が表示されているはずです。
手順3: HDMIキャプチャからのゲーム音をPCから聞こえるようにしましょう
今の状態ではゲーム音はPCからは聞こえていないはず。これを聞こえるようにしていきましょう。
OBSの画面下部、「音声ミキサー」で、音声バーが左右に動いていることを確認しつつ、先程設定したシーン名の三点リーダーボタンを押下し、「オーディオの詳細プロパティ」を開いてください。

ダイアログ上のHDMIキャプチャに設定した名前のところの「音声モニタリング」を「モニターと出力」にしてください。

この設定を行うことで、ゲーム音をOBS越しで聞くことができるようになります。
「モニター」というのは、OBSから実際にYoutubeの配信の載せる音を手元で聞く昨日です。このモニターを使うことが今回の方法の肝です。PC上で鳴らすすべての音をアプリケーション自身から聞かず、OBS上で配信する音声をモニターを使って聞いているわけですね。
設定はもうちょっと後の手順になりますが、Discordの音声もこのモニターを使って聞いていきます。
手順4: Discordの音をOBSに取り込みましょう
switchの画面と音をOBSに取り込むことができたので、今度はDiscordの音声を取り込んでいきます。
まず、今OBSの設定をしているPCとは別のサブ端末から、3つ目のアカウントを使用してDiscordにつなぎ、テスト用音声チャンネルに接続してください。
OBSをつないでいる側のPC側のDiscordはマイクミュートにしておきましょう。サブ端末はマイクをONにしておいてください。
このとき3つめのアカウントから声を発しても、PCからは音が聞こえないことを確認しておくとよいかもです。

スクショでは伝わりませんが、メインPCからは聞こえません
メインPCのOBSに戻ります。
アルファ側チームの音声設定を行っていきます。OBS下画面「ソース」から、「アプリケーション音声キャプチャ」を選択し、見てアルファ側音声とわかるソース名をつけてください。

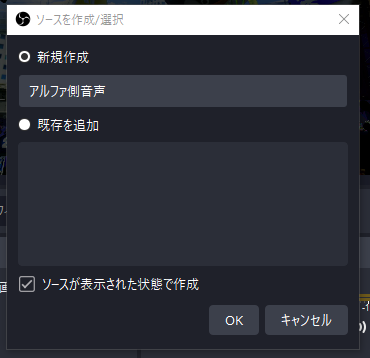
出てきたダイアログで、以下の設定を行ってください。
- ウインドウ:Discordのアプリケーション
- ウインドウの一致優先順位: タイトルに一致、そうでなければ同じ種類のウインドウを見つける
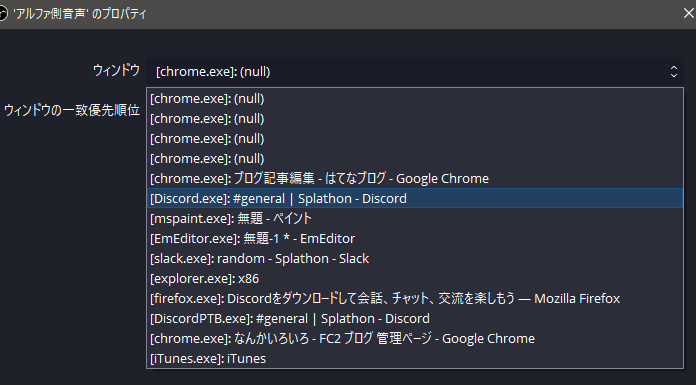
設定した後、サブ端末から喋ると、音声バーが反応することを確認してください。反応すれば、PCから聞こえてなかったサブ端末からのマイク音声が、無事OBSまで届いていることがわかります。

ブラボー側も取り込んでしまいましょう。
ほぼ同じソースを準備しますが、ウインドウをもうひとつのDiscordアプリを指定してください。最初にブラウザのDiscordをおすすめしなかったのはこのときの選択が難しく不安定になりやすいから、という理由からです。

アルファ側とブラボー側、両方とも反応していれば成功です。

手順5: アルファ側チームの音声をイヤホンの左に、ブラボー側チームの音声をイヤホンの右に割り当て、Discordの音声を手元で聞けるようにします
OBSの音声ミキサーから、どのソースでもいいので、三点リーダーから「オーディオの詳細プロパティ」を開きます。
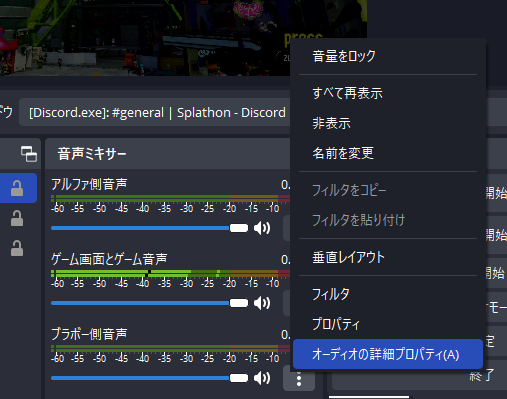
アルファ側の音声のバランスをL側に最大、ブラボー側の音声をR側に最大、音声モニタリングを両方とも「モニターと出力」にします。
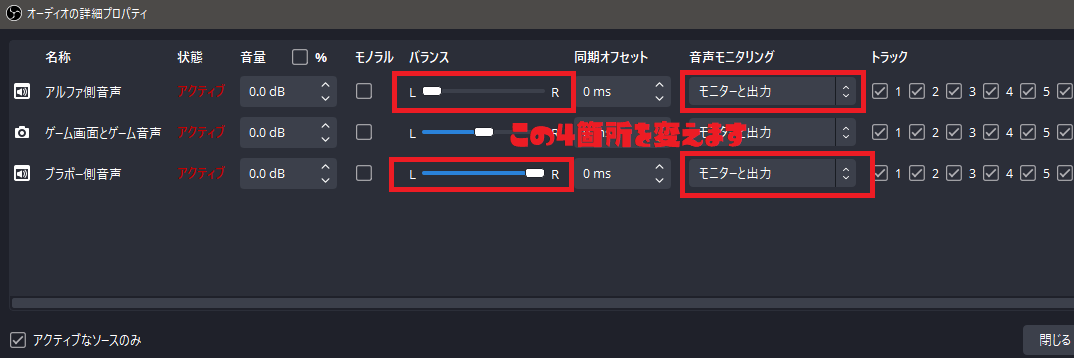
設定適用した途端、サブ端末で喋ると自分の声が聞こえてくれば成功です!
「自分の声が気持ち悪い」と感じる方、あなたの声は筆者より良い声なので大丈夫!
音声ミキサーも要確認。アルファ側が上の音声バー(L側)しか反応しておらず、ブラボー側が下の音声バー(R側)しか反応していなければOKです。

Discord側で片方スピーカーミュートにして片方しか出力されていないか確認してもよいですね。
以上で初期セットアップは終了です。お疲れ様でした!
もし余裕があれば、実際にこの設定でYoutubeのテスト配信を行い、放送上で意図通りに音声が鳴っているか確認することをおすすめします。
あとかたづけ
OBS
普段配信している方は、シーンコレクションを元使っていたコレクションに戻しておきましょう。

Discord
メインで使用しているDiscordアプリケーションの音声・ビデオの設定から、出力デバイスを設定前に戻しておきましょう。
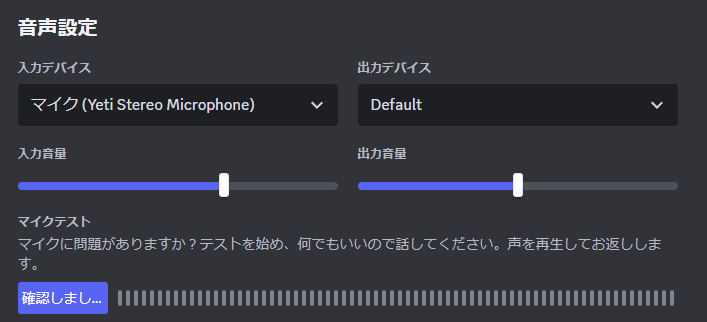
後日、実際に音声配信を準備する際のポイント
基本的には、ヒマな日に上記の手順で設定を準備しておいて、配信日は切り替えるだけかなと思います。
結構OBSも不安定なこともありまして、変な挙動を回避するためにいろんなものを起動する順番が大事かなと思っています。自分は以下でやっています。
- Nintendo Switchを起動します。
- (Splatoonの場合、Xボタンの オプション->その他 から色覚サポートを1に設定しておきます。)
- Discordを起動します。
- 音声の出力デバイスを切り替えます。
- テキトーにテスト用チャンネルを見つけて潜っておきます。OBSを起動する前に他のすべてを完璧にセッティングしておくことがコツ。
- 最後にOBSを起動し、シーンコレクションを今回設定したものに切り替え、音声テストなどをします。
OBSを起動してからDiscordを起動してしまうと、うまくOBSに音声が伝搬しないというトラブルが起こるときもあります。ただし上記を行ったとしても不安定なときもあるので、もしそうなったらPCの再起動を行うのが賢明ですね。
慣れてきても自分は試合20分前にはなるべく準備開始をしておこうと思っています。
おまけ
今回は特に音声周りを中心にセットアップ方法を紹介させていただきました。
グラフィック部分もいろんな方から用意いただいた画像をお借りしまして、以下のような画面構成で配信をしております。

配信に使える素材となる画像は大王戦やLadder、Rookie Leagueのチャンネルでリクエストすればいただけるかもですが、Splathonでどこか一箇所にまとめておくのもいいかもですね。
また、フォントは「Splatfont」なるものを使用しておりますが、ggってもいろんなページが引っかかってイマイチDL元が特定できません。いろいろ探してみるのもいいかもですね。
また、個人的には KING'S CUPの2戦先取以降の配信画面とかとてもいいなあと思いました。ゲーム画面を枠いっぱいに見せていて、チーム名と得点表をきれいに左上に配置できています。この構成は真似したい。どこかに素材ないかなあ。
おわりに
最近は試合の配信に入れる方が少なくなり、私を含めた一部のメンバーに配信業が固まる傾向があります。試合の配信が無くとも一応リーグ戦自体は成り立ちますし皆さんお忙しいとは思いますが、コミュニティを盛り上げるためにも配信入ってみるのはいかがでしょうか?
また配信の仕事をすると、自分のレベル帯とは別のレベルの方に名前を覚えてもらったりごあいさつしやすいというメリットもあります。いろんな方に顔を売り込んでいくのもいいですよ!
この記事では小難しい設定までやってしまっていますが、最初から完璧を狙わず、もっと簡単なところからやってみるのもよいと思っています!
明日14日目の記事は、ayartさんが「作り置き料理のこと」について記事を投稿されるそうです。Splathonでたくさん活躍されている傍ら、毎日毎朝お子さんのお弁当を作っている敏腕ママでもあります。自炊が全くできない自分には真似できない。めちゃくちゃすごい方です…!
一人暮らしを始めるときは自炊にチャレンジしようと思っていた時期もありました(遠い目)。料理を始める前にまずは生活時間を正して料理をするための時間を確保するところからかな…。